iPhoneのカメラでQRコードを読み取る方法を紹介!
最近、名刺やカタログ、テレビ上でもよく見かけるようになった「QRコード」。
スマホ決済でもQRコードを利用しているものが多いので、毎日のように見る人も多いのではないでしょうか。
昔の携帯電話の場合、専用のQRコード読み取りアプリが必要でしたら、今のiPhoneでは何もアプリをプラスしてダウンロードしなくてもQRコードが読み取れるのです。
ここでは、iPhoneでQRコードを読み取る方法を紹介していきたいと思います。
※「QRコード」はデンソーウェーブの登録商標です。
中古スマホ・タブレットを安心・お得に購入するなら「にこスマ」!
- 全機種SIMロックなし
- 全商品、詳細なコンディションを確認可能
- 1年間の返品・交換保証
【専用アプリ不要】iPhoneのカメラでQRコードを読み取る方法
iPhoneのカメラでQRコードを読み取る方法として、基本的なやり方は、
- カメラアプリを立ち上げて、QRコードを読み取るだけ
- コントロールセンターにあるアイコン「QRコード」を立ち上げる
となっています。
どちらもただ写真を撮る要領でQRコードを撮影するだけなので一瞬で読み取ることができます。
これなら、テレビにQRコードが表示されていてすぐに消えてしまうようなものでも読み取ることが可能ですね。
カメラで撮るだけでQRコードが読み取れるようになったのはiOS11以降、またコントロールセンターから立ち上げられるようになったのは、IOS12以降となっています。
iPhoneの場合、最新iOSに自動的にアップデートしていくので、iOS12以前というような人は稀だと思いますが、iOS12以前のiPhoneをお持ちの場合は、最新OSにアップデートするか、もしくは、下記で説明する、「アプリを使ったQRコード読み取り」を行ってください。
※参考 自分のiPhoneのiOSバージョン確認
【設定】→【一般】→【情報】で現在のiOSが確認できます。
【iOS11以降】純正カメラアプリで読み取る
初期段階ではオンになっているのですが、カメラの設定で【QRコードをスキャン】がオフになっていると、QRコードの読み取りはできません。
【設定】→【カメラ】→【QRコードをスキャン】と進み、オンになっているか確認してください。
それに合わせて撮影すると、上部に【〇〇に接続】と表示されるのでクリックするとsafariでWebページに飛ぶことができます。
また、カメラの撮影モードが【写真】もしくは【スクエア】で撮影をします。
【ポートレート】や【ビデオ】などですとQRコードの読み取りができないので気を付けてください。
【iOS12以降】コントロールセンターの「コードスキャナー」で読み取る
コントロールパネルにある、【コードスキャナー】アイコンをタップし、立ち上げるやり方でもQRコードの読み取りができます。
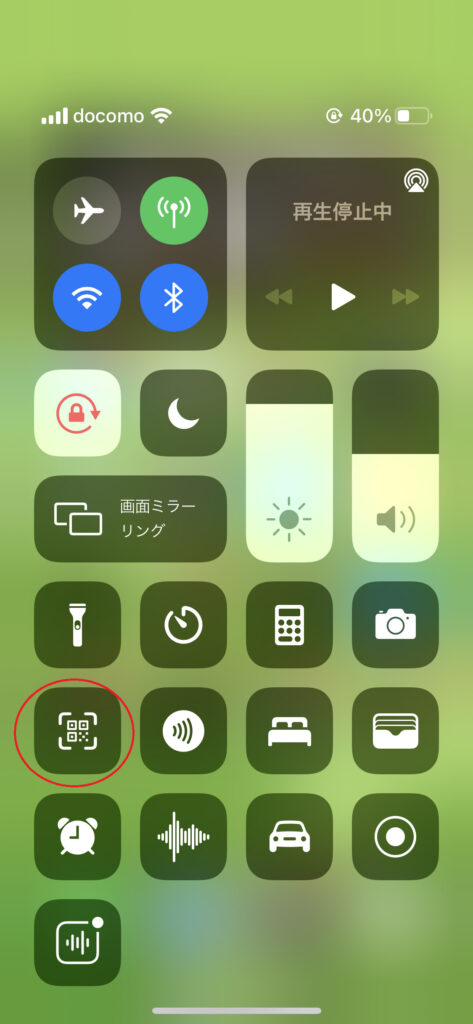
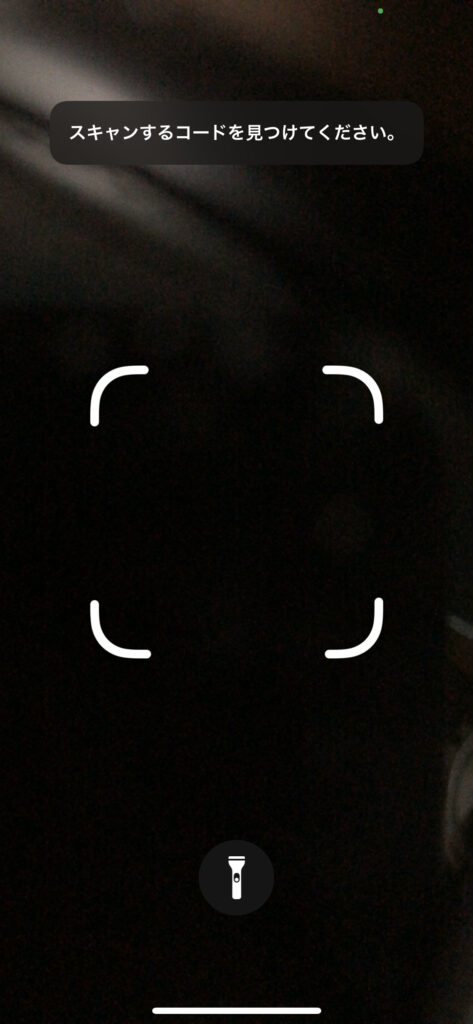
上記のカメラアプリで撮影するやり方と比べて、このやり方ではあらかじめ、QRコードの枠取りの白い枠が表示されているので、よりQRコードに合わせやすい特徴があります。
なお、コントロールパネルはホーム画面でiPhoneの右上から下にスクロールすると表示されます。
また、 AssistiveTouchにコントロールパネルを入れておくと、立ち上げやすいのでおすすめです。
コントロールパネルにQRコードアイコンが無い場合は、【設定】→【コントロールセンター】と進み、【コードスキャナー】を【+】から【-】にしてください。
QRコードが読み取れないときは・・・
たまにQRコードが小さすぎて読み込めないときがあると思います。
読み取ろうとQRコードに近づきすぎてしまったらぼやけてしまい、それでも読み取れない…。
QRコードが小さすぎて読み取れない場合は、【ズーム】を使いましょう。
2本指でピンチアウトさせて小さなQRコードを拡大すれば、普通に読み取れるようになりますよ。
外部アプリからQRコードを読み取る方法
iPhoneでは、上記の通り、
- カメラアプリを立ち上げて、QRコードを読み取るだけ
- コントロールセンターにあるアイコン「QRコード」を立ち上げる
で簡単にQRコード読み取りができますが、前述どおり、カメラアプリでそのまま撮影してQRコードの読み取りができるのはiOS11以降。
iOS11より前のバージョンのOSだったり、何らかの理由で上記のやり方ができない場合、他のQRコードの読み取り方法を紹介します。
LINEアプリを使う
今やコミュニケーションアプリの定番となった「LINE」。
友達を追加する際に、QRコードリーダーがあり、使ったことがある人も多いでしょうが、このLINEのQRコードリーダーは、通常のQRコードの読み取りにも使えるのです。
もしくは、ホーム画面の上部、検索窓の右にある【QRコードボタン】を押しても、QRコードリーダーが立ち上がります。
Twitterアプリを使う
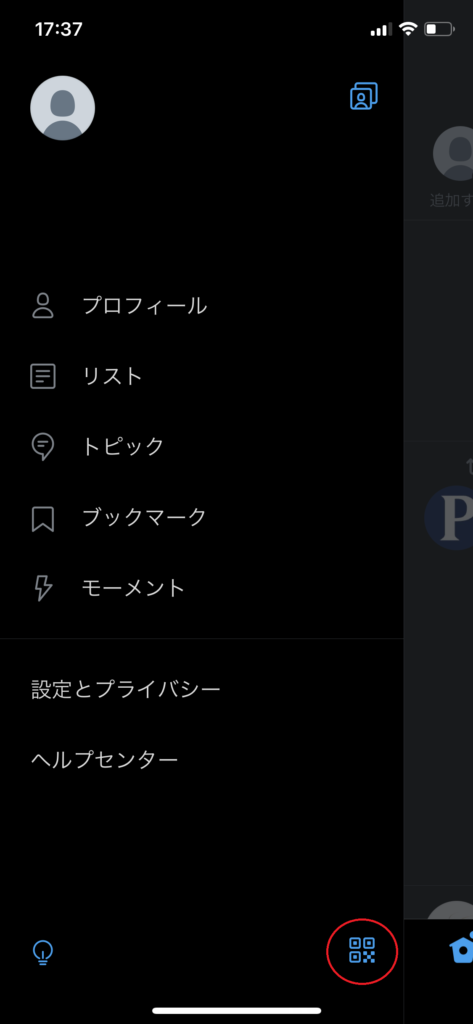
Google Chromeブラウザを使う
「Chrome」ブラウザを開き、アドレスバーにキーをあてると出てくる仮想キーボードにもQRコードリーダー起動ボタンがありますので、それをタップすれば、QRコードリーダーが立ち上がります。
これ以外にも、ちょっと複雑なやり方ですが、
画面を左から右にスワイプすると出てくるSpotlight検索フォームに「QR」と入力すれば、QRコードリーダー起動のメニューが出てきます。
このやり方は、iPhone、iPadのようなiOSデバイスのみで、Androidではできません。
専用のQRコードリーダーアプリを使う
iPhoneでは、カメラアプリで撮影するだけ、「コードスキャナー」を立ちあげるだけで、QRコードが読み取れますし、LINEやTwitterのような日ごろ使用しているアプリでもQRコードの読み取りができます。
そのため、あまり必要性がないかもしれませんが、昔のように専用QRコードリーダーアプリをダウンロードして使う方法もあります。
おすすめの専用QRコードリーダーアプリを紹介します。
QRコードリーダー・バーコードリーダー アイコニット
履歴・お気に入り機能を搭載しているので、同じQRコードを何度も読み取る人などにはとても便利です。
また、QRコードまたはJANコードを読み取ることでアプリ内にスタンプが貯まっていき、スタンプが10個貯まると、プレゼントに応募できたり、楽天スーパーポイントも貯まります。
クルクル - QRコードリーダー
デンソーウェーブの最新エンジンを搭載しているため、非常に正確性の高いQRコード読み取りができます。
また、QRコードの読み取りだけでなく、QRコードの作成も可能です。
iPhoneでQRコードを読み込む方法まとめ
今回は「iPhoneのカメラでQRコードを読み取る方法を紹介!」をお送りしました。
昔の感覚で、QRコードの読み取りには専用のリーダーアプリが必要だと思っていた人も多かったのではないでしょうか。
しかし、本文での紹介どおり、iOS11以降のiPhoneなら専用アプリのダウンロード不要ですぐにQRコードの読み取りが可能です。
街中にも多く見かけるQRコード、是非次にQRコードを見かけたら試してみてください。
中古スマホ・タブレットを安心・お得に購入するなら「にこスマ」!
「にこスマ」は、伊藤忠グループの「Belong」が運営する中古スマホ・タブレット販売サービスです。
高品質な「三つ星スマホ」を厳選しており、中古端末でも安心してご利用いただけます。
- 全機種SIMロックなし
- 全商品、詳細なコンディションを確認可能
- 1年間の返品・交換保証
国内最大級のオペレーションセンターにて、徹底した検査やクリーニング、専用ツールによるデータ消去を行っております。
- 中古スマホの“良品”はどのように生まれるのか にこスマの検査センターに潜入 - ITmedia Mobile
- 中古スマホの大規模査定倉庫「Belongオペレーションセンター」をのぞいてみた - ケータイ Watch
全商品でさまざまな角度から撮影した実機画像を掲載しているため、状態を確認したうえで納得して購入できます。
iPhoneは全商品で「バッテリーの最大容量」を確認可能です。
-1024x698.jpeg)
にこスマ商品ページ(イメージ)

