iPhoneの「その他」って何?削除してストレージを確保しよう!
iPhoneのストレージの容量には常に気を配っているのになぜか「その他」という項目がデータ量を圧迫しているということはありませんか。
何かが本体容量をいっぱいにしているのはわかるけど、何を消したら空きができるのかがわからないという方も多いでしょう。
そこで今回は、iPhoneストレージを占める「その他」の正体とその削除方法について解説します。
中古スマホ・タブレットを安心・お得に購入するなら「にこスマ」!
- 全機種SIMロックなし
- 全商品、詳細なコンディションを確認可能
- 1年間の返品・交換保証
iPhoneのストレージにある「その他」とは?
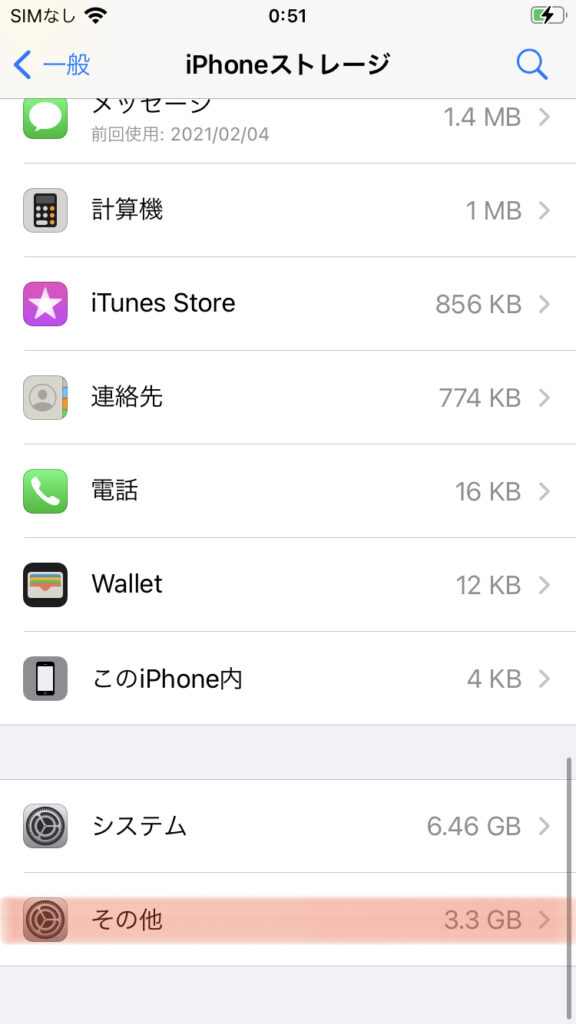
iPhoneのストレージを占めている謎の領域「その他」とは一体なんなのか、気になっている方も多いでしょう。
いろんなデータを削減しているのにiPhoneの容量が空かない時はその他の容量が原因であることが考えられるので、削除すれば容量を確保できるでしょう。
まずは「その他」とは何かについて詳しく解説します。
「その他」の正体はキャッシュデータ
iPhoneストレージの「その他」には、アプリや写真などとは違い、目に見えないデータが蓄積されていきます。
「その他」に含まれるデータはは主に以下通りです。
- アプリの立ち上げや音楽再生などを起動した履歴としてたまるキャッシュデータ
- Siriの音声データ
- フォントや辞書などの削除できないデータ
- ソフトウェアアップデートのダウンロードデータ
- 過去の設定のログ
普段意識的に使用、保管をしているデータとは異なり、一度使用して不要になったゴミデータが中心です。
「その他」が多すぎるとどうなる?
「その他」のゴミデータが増えすぎると、iPhoneの空きストレージを圧迫してしまうので、いっぱいになってしまうと新たなデータを保存できなくなってしまいます。
また、端末内にゴミが溜まったままの状態になるので、iPhoneの動作も遅くなってしまったりフリーズする原因にもなります。
「その他」の容量を確認する方法
iPhoneの「その他」の確認方法は、iPhone本体とパソコンとで異なります。
ここでは「その他」の確認方法をご紹介します。
iPhoneから確認する方法
iPhoneでは「設定」アプリから確認します。
- 「設定」アプリを開く
- 「一般」をタップする
- 「iPhoneストレージ」をタップする
- ページの一番下までスクロールする
アクセスした直後は「計算中…」となり、「その他」のがどれくらい存在するのかを計算してくれます。
しばらくそのまま計算が終わるのを待ちましょう。
PCから確認する方法
PCから確認する時は「iTunes」に接続します。
- iPhoneをiTunesに接続する
- iPhoneのアイコンをクリックする
- 画面の下部分にグラフで表示される
こちらも計算に少し時間がかかるので、しばらくその状態で待ちましょう。
急に増えた「その他」を減らす4つの方法
「その他」のデータを確認してみると、意外なほど大部分を占めていることがお分かりいただけるでしょう。
特に最も少ない本体容量のモデルを使用している場合だと、「その他」のデータが占めるデータ容量は致命的です。
ここからは、「その他」のデータを削除する方法を解説します。
iPhoneを再起動する
「その他」に含まれるデータは基本的に写真や動画、アプリなどのように「削除」というボタンを選択することはできません。
iPhoneの中に溜まっているキャッシュを消すためには、電源を再起動する必要があります。
まずはiPhoneを再起動することから始めましょう。
キャッシュとは?
キャッシュとは、iPhoneが繰り返し同じ動作をするときに時間を短縮するため、一度した動作を一時的に記憶する機能です。
キャッシュが溜まっていない状態で初めてアプリを立ち上げる時は読み込みに少し時間がかかります。
毎回読み込みをして時間がかかってしまうとストレスになってしまうため、前回立ち上げた時のデータの読み込みを記憶しておき、次回以降瞬時に起動できるようにしています。
このキャッシュが多く溜まりすぎてしまうと「その他」のデータが圧迫され、その結果データの圧迫や全体的な動作が遅くなってしまう原因となります。
キャッシュは本体の再起動によって自動的に削除されます。
アプリ内データを削除する
アプリの中に溜まっているデータも「その他」に含まれます。
アプリごとにデータの読み込み記録(キャッシュ)を保持するものもあり、電源の再起動だけでは消しきれないものもあります。
特にゲームのアプリではこのアプリ内のキャッシュがアプリ別管理となっているケースも多いです。
これはゲームのサウンドや演出などをアプリ内に読み込んで保持し、次回の起動を速くするための機能です。
こちらはアプリを立ち上げて、アプリ内の設定画面などから削除することができます。
iPhoneを初期化する
もしそれでも「その他」のデータがいっぱいになっている場合は、iPhoneを初期化してみましょう。
初期化するとiPhone内に保存しているデータは全て消えてしまうので、事前にデータのバックアップを取っておくことをおすすめします。
初期化してからデータを復元するまでに、保存していたデータ量によっては1時間以上かかる場合もあるので、時間に余裕のある時に実施しましょう。
OSをアップデートする
これは今となっては稀なケースですが、iOS13.6.0では「空き領域が少ない場合に、不要なシステムデータファイルが自動的に削除されない」不具合がありました。
もし現在のiPhoneのソフトウェアのバージョンがiOS13.6.0だった場合は、今まで解説した方法を試しても「その他」のデータが削除されない可能性があります。
該当する方はiOSをバージョンアップしましょう。
バージョンアップの方法は次の通りです。
- iPhoneをWi-Fiと電源に接続する
- 「設定」アプリを開く
- 「一般」をタップする
- 「ソフトウェア・アップデート」をタップする
- 「ダウンロードしてインストール」をタップする
- 「続ける」をタップする
- 「今すぐインストール」をタップする
- パスコードを入力する
削除しても容量が足りない場合

これまでご紹介した方法を使っても本体容量が足りない場合は、少しでも不要なデータを削除するためにこれから解説する方法をお試しください。
- おすすめに提示されたものを有効にする
- 不要なアプリを削除する
- ブラウザアプリのキャッシュを削除する
- カメラの設定を見直す
- クラウドサービスを利用する
おすすめに提示されたものを有効にする
設定アプリの中にあるiPhoneストレージの項目の中には、iPhoneの中に保存されているデータの一覧が表示されています。
その一番上の部分には、本体容量を節約するためのテクニックがiPhoneから「おすすめ」として提案されます。
例えば、本体容量がいっぱいになった時に自動的に写真の画質を低下させて、オリジナル画質の写真はiCloudへ保存する設定や、未使用の不要なアプリを削除するといったものです。
この「おすすめ」に出てくる項目の「有効にする」をタップすると、自動的に本体容量を空けてくれるようになります。
不要なアプリを削除する
未使用のアプリでは無いものの、使用頻度の低いアプリは削除してしまいましょう。
アプリにもよりますが、ひとつひとつのデータ容量はiPhone内に保存しているデータの中でも大きい割合を占めます。
なんとなくダウンロードしてみたけど使っていないアプリは思い切って削除しましょう。
もし必要になった時はダウンロードすれば良いだけです。
ブラウザアプリのキャッシュを削除する
ブラウザアプリのキャッシュは気づかないうちに意外とたくさん溜まっていきます。
検索した履歴や読み込んだサイトのデータ量など、長期間削除せずに使用しているとどんどん本体容量を圧迫していきます。
ブラウザのキャッシュはアプリ内で管理されているため、iPhoneを再起動したとしても自動的に削除されることはありません。
ここでは多く利用されているSafariとChromeのキャッシュ削除の方法を解説します。
Safari
iPhoneにデフォルトでインストールされているAppleが開発した独自ブラウザであるSafari。
このアプリのキャッシュデータは本体の「設定アプリ」から削除します。
手順は次の通りです。
- 「設定」アプリを開く
- 「Safari」をタップする
- 「履歴とWebサイトデータを消去」をタップする
これでSafariの閲覧履歴とキャッシュデータが削除されます。
この操作を行ってもブックマークなどのデータが消えることはないのでご安心ください。
Chrome
Googleが開発したユーザーシェアナンバー1のChrome。
このアプリのキャッシュデータはChromeのアプリ内から削除します。
手順は次の通りです。
- 「Chrome」アプリを開く
- 右下の「…」をタップする
- 「設定」をタップする
- 「プライバシー」をタップする
- 「閲覧履歴データの削除」をタップする
- 「閲覧履歴」「Cookie、サイトデータ」「キャッシュされた画像とファイル」をタップしてチェックを入れる
- 「閲覧履歴データの削除」をタップするこれでChromeの閲覧履歴とキャッシュデータが削除されます。
こちらもブックマークなどのデータが消えることはないのでご安心ください。
カメラの設定を見直す
今あるデータを削除できたら、ここからは本体に不要なデータを溜めないように設定を見直しましょう。
ここでは、iPhoneの中でも使用頻度が高くデータ量の大半を占めるであろうカメラの設定について解説します。
写真
まずは写真の保存設定を見直します。
iPhoneのデフォルトのカメラでは、写真の保存効率を選択することができるようになっており、この設定によりiPhoneで撮影した写真の綺麗さを調整することができます。
当然最高品質で撮影する方が写真1枚あたりのデータ量は大きくなります。
設定方法は次の通りです。
- 「設定」アプリを開く
- 「カメラ」をタップする
- 「フォーマット」をタップする
- 「高効率」をタップする
高効率を選択することで写真の容量を抑えることができます。
動画
写真と同じく、動画の設定も変更することができます。
iPhoneの設定アプリで動画のフレームレートを調整することで動画1本あたりの容量を大きく削減することができます。
設定方法は次の通りです。
- 「設定」アプリを開く
- 「カメラ」をタップする
- 「ビデオ撮影」をタップする
- 「720p HD/30 fps」をタップする
フレームレート選択エリアのすぐ下には、各レートごとの動画サイズの違いが記載されているので、自分にあったものを選ぶようにしましょう。
クラウドサービスを利用する
ほとんどの方にとってiPhoneの中で本体容量を占める原因となるのは「写真と動画」でしょう。
長年のデータが蓄積されてずっと引き継いでいる方が多いと思いますので、年々容量が増えていく項目となります。
そんな写真と動画のデータは本体に保存するだけでなく、クラウドサービスを利用して保存するという方法もあります。
一般的なクラウドサービスには次のようなものがあります。
- iCloud
- Google Drive
- Box
- Dropbox
それぞれのサービスには5GBまでの無料利用枠があるので、ぜひ活用してみてください。
音楽ストリーミングサービスを利用する
写真と動画に次いで容量が圧迫する原因となるのは「音楽」ではないでしょうか。
最近では音楽のストリーミング再生ができるサービスが流行っているので、本体に音楽データを入れることは少なくなってきています。
しかし、昔からiPhoneを使用している方は音楽ストリーミング再生サービスがまだまだ流行っていなかったので、iPodのようにパソコンから音楽を読み込んでいるでしょう。
データを引き継いで大量の音楽を入れていると本体容量を圧迫してしまいます。
音楽配信のストリーミング再生サービスを活用すれば、iPhoneの本体容量を圧迫することなく大量の音楽を楽しむことができます。
主に流行りの音楽ストリーミング再生サービスには次のようなものがあります。
- Apple Music
- Amazon Music
- YouTube Music
- Spotify
- LINE Music
- AWA
料金プランや配信されている音楽ジャンルなど、サービスごとに違いがあるので自分好みのサービスを探してみてください。
【まとめ】iPhone内のデータを管理して快適に過ごそう

iPhone内の「その他」のデータは、放置していると知らぬ間に容量を大きく圧迫してしまいます。
普段本体容量を節約しているつもりでも、キャッシュデータや過去のアプリ使用のログなどが積りに積ってしまうと突然容量がいっぱいになって驚くことになるでしょう。
そんな時のために、定期的にiPhoneの再起動やキャッシュデータの削除などを行うとともに、カメラの設定の見直しや音楽ストリーミング再生サービスの利用などを活用してiPhoneを快適に使えるようにしましょう。
中古スマホ・タブレットを安心・お得に購入するなら「にこスマ」!
「にこスマ」は、伊藤忠グループの「Belong」が運営する中古スマホ・タブレット販売サービスです。
高品質な「三つ星スマホ」を厳選しており、中古端末でも安心してご利用いただけます。
- 全機種SIMロックなし
- 全商品、詳細なコンディションを確認可能
- 1年間の返品・交換保証
国内最大級のオペレーションセンターにて、徹底した検査やクリーニング、専用ツールによるデータ消去を行っております。
- 中古スマホの“良品”はどのように生まれるのか にこスマの検査センターに潜入 - ITmedia Mobile
- 中古スマホの大規模査定倉庫「Belongオペレーションセンター」をのぞいてみた - ケータイ Watch
全商品でさまざまな角度から撮影した実機画像を掲載しているため、状態を確認したうえで納得して購入できます。
iPhoneは全商品で「バッテリーの最大容量」を確認可能です。
-1024x698.jpeg)
にこスマ商品ページ(イメージ)

