iPhoneの待ち受け画面を設定する方法を紹介!
この記事では「iPhoneのロック画面(待ち受け)をおしゃれにカスタマイズしたい」という方に向けて、ロック画面の壁紙を設定・変更する方法を解説していきます。
ちなみに、ロック画面の時計表示を変更することはできません。
壁紙に合わせて、自動で文字の色(白または黒)が選択されます。

iPhoneの待ち受け画面の設定方法
iPhoneには2パターンの待ち受け画面があります。
「ホーム画面」と「ロック画面」(ロックがかかった状態での画面)の2パターンです。
待ち受け画面の設定方法は、2つのやり方があります。
どちらも設定の最後に、待ち受け画面にするのは、ホーム画面それともロック画面それとも両方から選ぶことが可能です。
まずは、【設定】からのやり方です。
- 【設定】をタップする
- 【壁紙】をタップする
- 【壁紙を選択】をタップし、待ち受け(壁紙)にしたい画像を選ぶ
- 【設定】をタップする
- 待ち受け画面する画面(ホーム画面もしくはロック画面もしくは両方)を選ぶ
もうひとつのやり方が、【写真】アプリから選ぶ方法です。
- 【カメラ】アプリをタップする
- 待ち受け画面にしたい画像を選ぶ
- (左下にある)【共有】ボタン(上矢印ボタン)をタップする
- 下にスクロールして「壁紙に設定」を選択
- 【設定】をタップする
- 待ち受け画面する画面(ホーム画面もしくはロック画面もしくは両方)を選ぶ
iPhoneの待ち受け画面の種類
iPhoneには既にインストールされている画像から待ち受け画面にする画像を選ぶ方法と、Webからや自身が撮影した写真を待ち受け画面にする方法があります。
iPhoneにインストールされている画像は、
iPhoneにインストールされている画像
静止画
22種類用意されています。iOS13以降では、白い部分を黒く変えることで目の負担を軽減するダークモードに対応した画像もあります。
※【設定】→【壁紙】→【ダークモードで壁紙を暗くする】で設定できます。
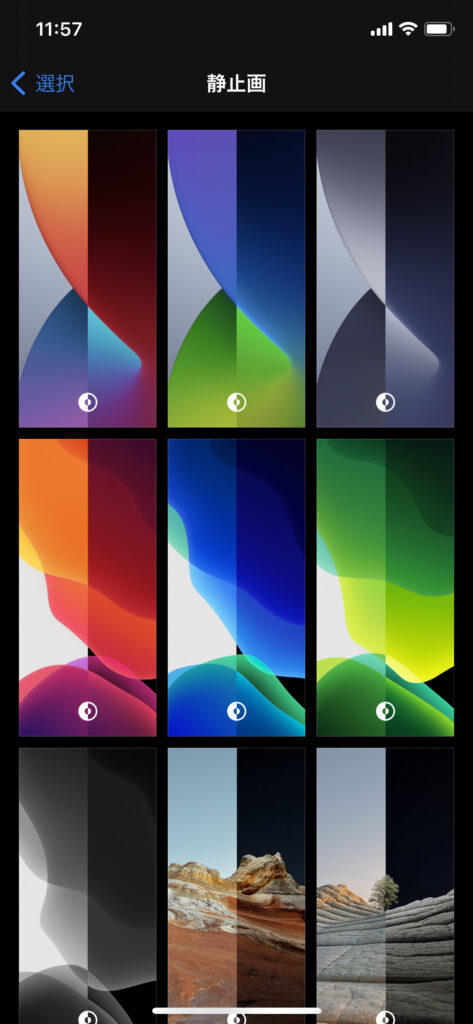
ダイナミック
14種類あり、待ち受け画面に設定すると、iPhoneの傾きを検知してアニメーションが動きます。(iPhone 6s以降)
※(注)やや電池の消耗が早くなります。
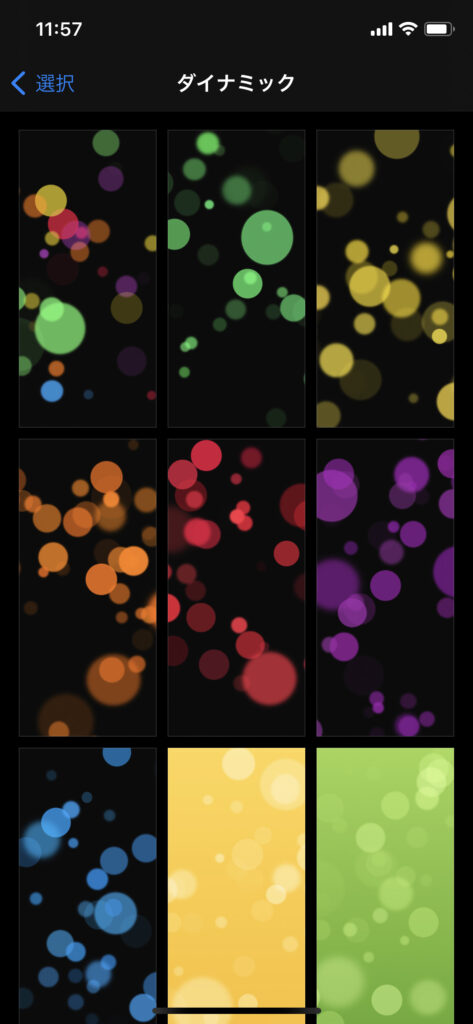
Live
9種類あり、画面を指で押し込むと画像が動きます。(iPhone 6s以降、ロック画面のみ。)
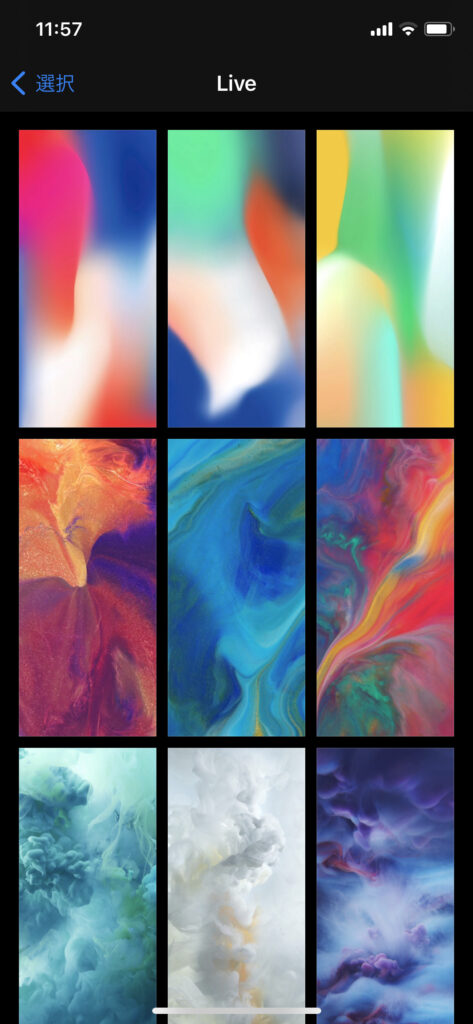
自分で取り込む画像
Webから取り込む
Web上には、壁紙のサイズに合わせて画像を取り込むことができる専用サイトをはじめ、さまざまなサイトから好きな画像を取り込むことができます。
取り込みたい画像を長押しすると、【写真アプリ】に保存ができるので、上記の【写真】アプリから選ぶ方法で待ち受け画面に設定ができます。
なお、長押ししても、【写真アプリ】に保存ができないものは、画像保存ができないようになっています。
自身が撮った写真
自分自身が撮影した写真は、【写真アプリ】に保存されていますので、そこから好きな画像を選んで待ち受け画面にできます。やり方は、上記の【写真】アプリから選ぶ方法で待ち受け画面に設定を参照してください。
また、【設定】からのやり方でも、既に撮影した写真、保存した画像は、種別ごとに一覧化しているので、そこから好きな画像を選ぶことも可能です。

待ち受け画面の加工方法
待ち受け画面にすると、一部分がアップされ、待ち受け画面に設定されるため、思ったポイント以外が大きくなってしまい、思ったような待ち受け画面にならなかった場合もありますよね。
その場合は、待ち受け画面に設定する前に、画像を加工して適度なサイズにしましょう。
スクリーンショットを利用する
少しアップになりすぎている画像を縮小したかったり、一部分を大きくしたいなど画像を加工したうえで待ち受け画面に設定しましょう。
最も、簡単なやり方がスクリーンショットを撮る方法です。
- 【写真】アプリを開く
- 待ち受け画面にしたい画像を選ぶ
- 指で動かし、拡大(縮小)させる
- お好みのサイズになったらスクリーンショットを撮る
iPhoneでのスクリーンショットは、左サイドにある音量アップボタン(もしくはホームボタン)と右サイドある電源ボタンを同時押しする方法以外に、「Assistive Touch(仮想ホームボタン)を作る」「背面タップ」(ともに端末により)でワンタッチでスクリーンショットを撮ることも可能です。※詳しくはこちら
写真アプリでトリミング、回転等をして加工する
写真アプリでは、画像のトリミングをしたり、横の写真を縦に回転させたり、アスペクト比(縦と横の比率)※を変えたりして、好きなサイズの待ち受け画面にすることもできます。
※アスペクト比は、2:1。(iPhone 8 Plus以前は16:9)
- 【写真】アプリを開く
- 待ち受け画面にしたい画像を選ぶ
- (右上の)【編集】をタップする
- 下部にある各ボタンで明るさを変えたり、回転させたり、ポートレートさせたりできます。
- チェックボタンをタップする
- (左下にある)【共有】ボタン(上矢印ボタン)をタップする
- 下にスクロールして「壁紙に設定」を選択
- 【設定】をタップする
- 待ち受け画面する画面(ホーム画面もしくはロック画面もしくは両方)を選ぶ
動く待ち受け画面にする
iPhone 6s以降のiPhone(iPhone SE(第2世代)は除く)は、Live Photos機能があり、動く待ち受け画面にすることが可能です。
Live Photosとは、シャッターを押した前後の1.5秒間の映像を記録し、タッチすることで写真を動かすことができる機能のことです。
- 【設定】をタップする
- 【壁紙】をタップする
- 【壁紙を選択】をタップし、待ち受け(壁紙)にしたい画像を選ぶ
- 下部にある三重丸マーク(Live Photos)をオンにする
- 【設定】をタップする
- 待ち受け画面する画面(Live Photosの設定が可能なのはロック画面のみです)を選ぶ
また、Web上での動画やGIFファイルもLive Photosにすることは可能ですが、「intoLive - ライブ壁紙作成」などのアプリをダウンロードして、Live Photos形式に変換させる必要があります。
Live Photosに変換後の待ち受け画面設定方法は、上記のやり方と同様になります。
また、おしゃれやものやスタイリッシュな動き壁紙がダウンロードできるアプリも存在するので、是非チェックしてみてください。
時計表示を変更することは?
ロック画面に表示される時計。
あの時計表示の大きさを変えたり、位置を変えたりすることはできるのでしょうか。
残念ながら、時計表示は大きさも位置も変えることはできません。
時計表示の文字の色は、待ち受け画面に合わせて自動的に(見やすい)黒や白になります。
まとめ
今回は、「iPhoneの待ち受け画面を設定する方法を紹介!」についてお送りしました。
どんなアプリより見る回数が多く、また人に見られる可能性も高い待ち受け画面。
それだけに凝った自分流の待ち受け画面にして、オンリーワンのiPhoneにしていきましょう。
中古スマホ・タブレットを安心・お得に購入するなら「にこスマ」!
「にこスマ」は、伊藤忠グループの「Belong」が運営する中古スマホ・タブレット販売サービスです。
高品質な「三つ星スマホ」を厳選しており、中古端末でも安心してご利用いただけます。
- 全商品SIMロックなし
- 詳細なコンディションを確認可能
- 1年間の返品・交換保証
\ 14時までのご注文で当日発送 /
全商品でさまざまな角度から撮影した実機画像を掲載しているため、状態を確認したうえで納得して購入できます。
*iPhoneは全商品で「バッテリーの最大容量」を確認可能です。
使わなくなったスマホ・タブレットは「にこスマ買取」にお売りください!
\ 登録不要でかんたん見積もり /



