キッズケータイからスマホに乗り換え!機種変更やデータ移行をする方法を詳しく紹介
小さいお子さんがいるご家庭では、子供にキッズケータイを持たせているという方も多いでしょう。塾や習い事の際に持たせて連絡手段としたり、GPS機能で位置を確認するのに役立ちますよね。
しかし、お子さんが大きくなりLINEなどでの連絡が必要になってきたタイミングでそろそろスマートフォンを持たせようかと考えている方も多いのではないでしょうか。
そんな時、中古のスマートフォンであれば安心して使えるスペックの機種が安価で手に入るのでお勧めです。
そこで今回は、キッズケータイからスマホへ乗り換える際の機種変更手順とデータ移行の方法まで、iPhoneとAndroidに分けてそれぞれ解説します。
キッズケータイからスマホへ機種変更してできるようになること

子供の携帯電話をキッズケータイからスマホへ機種変更するにあたって、ゲームやSNSなどできることが圧倒的に広がります。便利になる反面、やはりまだまだ手のかかる子供に全ての機能を自由に使わせるのは不安が残りますよね。
そう感じる方は、キッズケータイからスマホへ機種変更することでできるようになることを把握し、必要に応じて利用制限をかけなくてはなりません。
ここではまず、スマートフォンに機種変更した際にできるようになることの主な例と、どの程度制限できるのかをご紹介します。
キッズケータイからスマートフォンへ機種変更した際にできるようになることを一覧にまとめましたので、どんな点に注意すべきなのかも改めて確認しておきましょう。
| できるようになること | 注意点 | 制限レベル |
| SNSの閲覧/投稿 | 個人情報の流出 誹謗中傷(被害者/加害者) |
利用時間を制限 |
| Webサイトの閲覧 | 不適正コンテンツへのアクセス フィッシングサイトへのアクセス クレジットカードの使用 |
Webサイトのアクセス制限 |
| 任意の電話番号への発信 | 不審な相手との連絡 | 発信制限 |
| SMS | フィッシングサイトへのアクセス 個人情報の流出 誹謗中傷(被害者/加害者) |
受信制限 |
| メール | フィッシングサイトへのアクセス 個人情報の流出 誹謗中傷(被害者/加害者) |
受信制限 |
| アプリのインストール | 有料アプリのインストール 非正規ルートでのアプリインストール 出会い系アプリなどのコンテンツ利用 |
インストール権限の制限 |
| ゲーム | ゲームへの課金 長時間のゲームで勉強などをしなくなる 個人情報の流出 誹謗中傷(被害者/加害者) |
利用時間の制限 インストール権限の制限 |
| 動画の視聴 | モバイルデータ通信を使った視聴 | モバイルデータ通信での再生制限 |
主に考えられる活用方法だけでも8種類あり、それぞれが様々な点について注意する必要があります。
ここからは、この中でも特にスマートフォンへ機種変更した際の設定で対策したいこれらの項目についてそれぞれ解説します。
SNSの閲覧/投稿
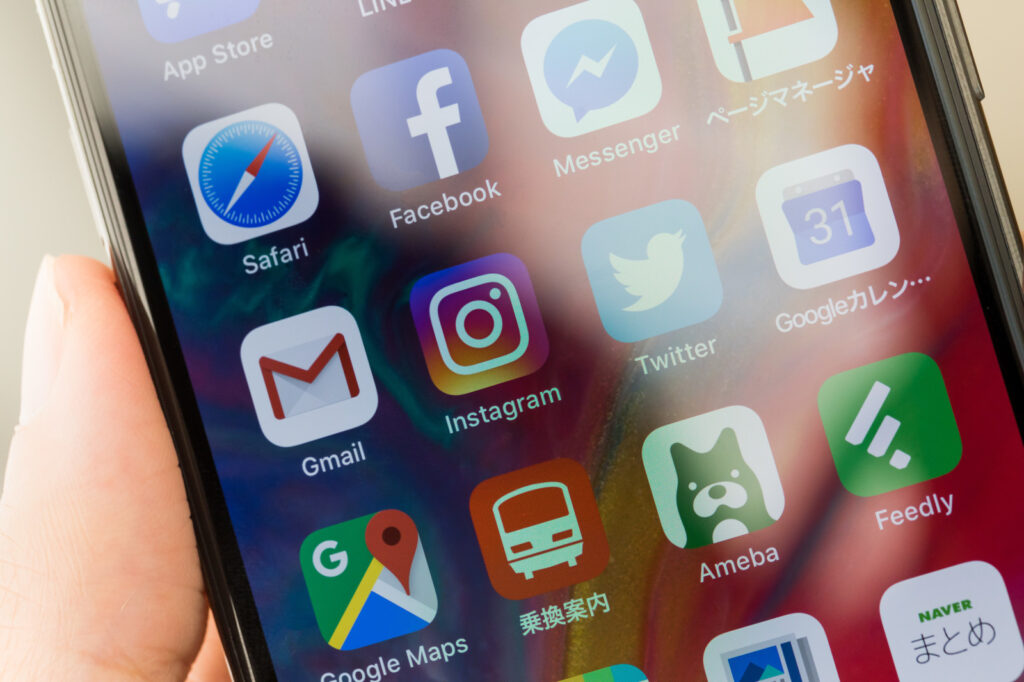
お子さんが利用するSNSとして挙げられるのが「LINE」「Instagram」「Twitter」「TikTok」です。これらのサービスの中は今や中学生でも当たり前のように使用しています。
まだまだ精神年齢の若い世代が使用するということもあり、中には誹謗中傷が生まれてしまったり、直接の人間関係に影響するような事象が発生することもあります。
日常的に家庭内や教育機関で教育をすることも重要ですが、利用する際のガイドラインとして「利用可能時間に端末で制限をかける」「アプリのダウンロードをさせない」など設定上でも工夫をすることをお勧めします。
Webサイトの閲覧
GoogleをはじめとしたWebの検索エンジンには、無数のWebサイトが公開されています。普通に調べ物をしていて出てくるサイトのほとんどは安全なサイトですが、中には利用者の端末から個人情報を抜き取るようなフィッシングサイトも紛れ込んでいます。
特に注意が必要なのは、いかにも公式で運営されているかのように作り込まれたショッピングサイトです。
オンラインショップでの買い物が当たり前になったことで、誰もが気軽にネットで買い物ができるようになりました。しかし、その反面そのサイトが本当に正しく運営されているものなのかどうかを見極める目を養うことも重要です。
フィッシングサイトに引っかかってしまった場合、そのサイトにクレジットカードなどの情報を入力してしまうとその情報を抜き取られ、不正利用されるなどの被害に遭うことがあります。
そのようなことが起こらないように、子供にスマートフォンを持たせる際はWebサイトの閲覧制限をかけたりクレジットカードの情報を登録させないといった工夫が必要です。
任意の電話番号への発信
キッズケータイは基本的にあらかじめ登録した電話番号への発信と着信しかできない仕様となっていますが、スマートフォンに機種変更すると任意の電話番号への発信が可能となります。
そのため、保護者が把握していない人間関係を広げるきっかけにもなるでしょう。
利用方法に不安がある場合は、端末側で発信制限をかけるようにしましょう
SMS/メール
SMSやメールには、迷惑メールやいかにも大手配達サービスなどの公式からの案内であるかのように装ったメッセージが届くことがあります。
よく確認せずにメッセージに記載されているURLをクリックしてしまうと、フィッシングサイトにアクセスしてしまい個人情報を抜き取られるといったことも起こるため大変危険です。
これらを防ぐためにも、SMSやメールの受信制限をかけておくと安心できます。
アプリのインストール
iPhoneからアプリをインストールする「App Store」やAndroidからアプリをインストールする「Google Play Store」には、無料のアプリから有料のアプリまで様々な種類があります。
中にはアプリのインストールは無料でも使用するために月額課金が必要なアプリ内課金というシステムを採用しているサービスも存在します。
そのため、子供が誤って有料課金しないように対策しておかなくてはなりません。
スマートフォンでアプリをインストールするためにはApple IDやGoogleアカウントを設定する必要があるので、そのアカウントにはそもそも有料支払いの設定をしないといった対策が必要です。
また、保護者が使用しているApple IDやGoogleアカウントを子供に使用させるという方がいますが、それでは子供が誤って有料課金をしてしまう可能性があるためアカウントは必ず分けて管理するようにしましょう。
ゲーム

子供が夢中になってしまうのがゲームです。スマートフォンは気軽に無料のゲームをたくさん楽しめるため、多くの子供が時間を忘れて没頭します。
スマートフォンで遊ぶことも大切な時間ですが、勉強に支障が出たり、本来やるべきことをやらなくなってしまうと問題が出てきますよね。
その場合は、端末側でアプリごとに利用時間の制限をかけることができるので、必要に応じて設定しておきましょう。
動画の視聴

スマートフォンの醍醐味のひとつとして挙げられるのが動画の視聴でしょう。特にYouTubeやNETFLIXは利用者の履歴から好みを解析し、おすすめの動画をどんどん提供してくるので視聴が止まりません。
そんな時に心配なのがデータ通信量です。
自宅にいる際にWi-Fiに繋がっていればどれだけ動画を再生しても問題はありませんが、学校や外出先などWi-Fiがない場所で動画を再生すると一気にデータ通信量が増え、通信制限がかかってしまいます。
一度通信制限がかかってしまうとLINEでの連絡やWebサイトでの調べ物など肝心の機能が使いづらくなってしまいますよね。
その対策として、端末側で「モバイルデータ通信では再生しない」という設定ができるので、子供にスマートフォンを持たせる際は必ず設定しておくようにしましょう。
キッズケータイからスマホへの機種変更手順

キッズケータイはどのキャリアで契約している場合でも基本的にはキッズケータイ専用の料金プランとなっています。そのため、スマートフォンへ機種変更する際には契約内容の変更が必要です。
スマートフォンへの機種変更には現在のキャリアのまま機種変更するか、他社へ乗り換えをして機種変更するかの二択となります。
どちらを選択するかで手順が異なりますので、それぞれ確認しておきましょう。
①乗り換え先のキャリアを決める
②現在のキャリアでMNP予約を発行する
③乗り換え先のキャリアショップ、またはオンライン手続きでMNP新規契約を申し込む
④契約時、使用するスマートフォンに対応するSIMカードの形状と料金プランを選択する
⑤契約したSIMカードを店頭または郵送で受け取り、スマートフォンに差し込む
⑥電源を起動し、設定画面から「APN設定」を行う(スマホがSIMフリー版の場合)
①現在利用中のキャリアの店頭またはオンライン手続きで契約変更を申し込む
②契約時、使用するスマートフォンに対応するSIMカードの形状と料金プランを選択する
③契約したSIMカードを店頭または郵送で受け取り、スマートフォンに差し込む
④電源を起動し、設定画面から「APN設定」を行う(スマホがSIMフリー版の場合)
それ以降は新たに使用するスマートフォンに合わせた料金プランとSIMカードを選択することになります。
使用するスマートフォンがキャリア版端末の場合はあらかじめキャリアの情報が登録されているため、SIMカードを差し込んだだけで通信を行うことができますが、SIMフリー版の端末を使用する場合はAPN設定というキャリアを認証する設定が必要です。
キッズケータイからスマホへのデータ移行手順
キッズケータイは基本的に最大10〜50件ほどの電話番号をあらかじめ登録している以外にデータが入っていないことが多く、子供の電話帳に家族以外の電話番号がたくさん入っているということもあまりないため、ほとんどの場合は新しいスマートフォンの電話帳へ手入力で登録をした方が早いでしょう。
手動での登録が面倒な方は、各キャリアごとにデータ移行サービスがあるので活用してください。
ドコモ
ドコモキッズケータイからスマートフォンへデータ移行をするには、ドコモショップの店頭に設置されているDOCOPY(ドコピー)という機械を使用します。
DOCOPYでは以下のデータを移行することができます。
・カメラ画像(ピクチャ)
・送受信メール(iモードメールやドコモメール(ローカル)のデータ)
・ムービー(動画)
au
auの場合は、2021年2月より全国のauショップ統一でデータ移行の有料サポートが始まりました。
価格はキッズケータイのデータバックアップと新スマホへのデータ復元で2,000円(税込2,200円)となっています。
このサービスで移行できるデータは次の通りです。
・SMS
・アドレス帳
これまで店舗によってバラつきのあったデータ移行の案内方法が上述の内容で統一化されたので、どうしてもデータ移行のサポートを受けたい方はauショップへ足を運びましょう。
ソフトバンク
ソフトバンクの場合、キッズフォン2という機種に限り「かんたんデータコピー」というサービスを使って新しいスマートフォンへデータ移行をすることができます。
この機能を使って移行できるデータは次の通りです。
・写真
・動画
・S!メール/+メッセージ
「かんたんデータコピー」は、専用のアプリケーションをインストールすることで利用することができます。
端末の設定で確認しておくべき項目

必要なデータの移行ができたら、子供に持たせる際に確認しておくべき設定についてみておきましょう。
子供の年齢によっては、何の制限もなくスマートフォンを持たせるのが危険という場合もあります。
iPhoneとAndroidでそれぞれ確認方法が異なるので、それぞれ解説します。
アプリの利用時間の制限
SNSや動画、ゲームアプリなどを使っても良い時間帯をあらかじめ端末側で設定することができます。この設定を行うことで、指定した時間を超えた場合アプリの起動ができなくなります。
アプリごとに利用時間の制限をかけたい場合はこちらを設定しておきましょう。
・設定アプリを開く
・[スクリーンタイム]をタップする
・[スクリーンタイム]をオンにする
・[App使用時間の制限]をタップする
・[制限を追加]をタップする
・制限したいアプリのカテゴリーをタップする(例:Twitterなら「SNS」)
・[次へ]をタップし、許可する時間を設定する
・制限の設定後、[追加]をタップする
・[設定]アプリを開く
・[Digital Wellbeing と保護者による使用制限]をタップする
・上部に表示される円グラフをタップする
・ダッシュボードが表示されるので、最下部にある[〇〇個のアプリをすべて表示]をタップする
・アプリ名の右側にある砂時計のアイコンをタップする
・タイマーで時間を設定して[OKをタップする
アプリのインストール権限の設定
iPhoneではApple IDのパスワードさえわかっていれば無料のアプリをインストールすることができます。Androidに関しては無料アプリであればパスワード不要でインストールすることが可能です。
そのため、保護者の目の届かないところで未成年にとって不適切なアプリのインストールをすることもできてしまいます。
それを防ぎたい場合は、アプリのインストール制限を設定しておくのがおすすめです。
この設定をしておけば、たとえ無料のアプリであっても保護者の許可がなければインストールすることができません。
・[設定アプリ]を開く
・[スクリーンタイム]をタップする
・[スクリーンタイム]をオンにする
・[コンテンツとプライバシーの制限]をタップする
・[コンテンツとプライバシーの制限]をオンにする
・[iTunesおよびApp Storeでの購入]をタップし、[インストール]を選択する
・インストール画面で[許可しない]をタップするこれにより、ホーム画面からApp Storeが消えてアプリのインストールができなくなります。
・[Google Play]を開く
・右上のプロフィール アイコンをタップする
・[設定] → [ファミリー] → [保護者による使用制限] の順にタップする
・[保護者による使用制限] をオンにする
・お子様が知らない4桁のパスワードを作成する
・制限するコンテンツの種類を選択する(アプリとゲームなど)
電話の発信制限
キッズケータイの頃はあらかじめ登録した電話番号にしか発信できませんでしたが、スマートフォンは任意で好きな場所へ電話をかけることができます。
自分で電話番号を入力してかけるだけでなく、Webサイトに記載された電話番号をタップして発信することもできるため、想像以上にいろんな場所へかける可能性があります。
かけ放題プランではない場合、通話料が非常に高額になる場合もあるためなるべく必要のない連絡先にはかけないようにしたいという方も多いでしょう。
そういった意図しない通話を防ぐため、発信制限をかけておくのもおすすめです。
・[設定アプリ]を開く
・[スクリーンタイム]をタップする
・[スクリーンタイム]をオンにする
・[通信/通話の制限]をタップする
・[休止時間外]をタップする
・パスコードを入力する
・[連絡先のみ]を選択する
・[電話アプリ]を開く
・[メニュー]をタップする
・[設定]をタップする
・[通話]をタップする
・[通話サービス設定]をタップする
・[発信規制]をタップする
・[連絡先のみ]を選択する
モバイルデータ通信の利用制限
子供のスマートフォン利用について大きな心配となるのが、動画閲覧によるデータ通信量の増加でしょう。YouTubeやNETFLIXをWi-Fi環境の中だけで使用していれば問題ないですが、学校や外出先で試聴しすぎるとデータ通信量が跳ね上がり、速度制限がかかってしまいます。
子供だけが速度制限の対象になる場合はまだ本人が不便な思いをするだけですが、家族でデータ通信量を分け合うプランで契約している場合は家族全員が速度制限の対象となってしまいます。
そうならないためにも、モバイルデータ通信を使用できるアプリをあらかじめ設定しておくことができます。
iPhoneとAndroidではそれぞれ設定方法が異なるので、確認しておきましょう。
・[設定アプリ]を開く
・[モバイル通信]をタップする
・下部の[モバイルデータ通信]の下にあるアプリ一覧の中から、モバイルデータ通信を使わせたくないアプリのチェックを外すここでYouTubeやNETFLIXなどのデータ通信量が多くなりそうなアプリを外しておくことで、Wi-Fi環境下以外では再生できなくなります。
・[設定アプリ]を開く
・[モバイルデータ通信]をタップする
・[ネットワーク通信を行うアプリ]をタップする
・モバイルデータ通信を使わせたくないアプリのチェックを外す
各キャリアの利用制限サービス「あんしんフィルター」
ドコモ、au、ソフトバンクの大手通信キャリアでは、未成年のスマートフォン利用の健全化に向けたフィルタリングサービスを提供しています。
各キャリアの契約情報に携帯電話の利用者情報を登録することになりますが、その際に子供の情報を登録しておけば、必ずフィルタリングサービスの申し込みを案内されます。
保護者の同意があればフィルタリングをかけないという選択もできますが、フィッシングサイトなどの悪質なサイトへのアクセスを防ぐためにも申し込みはしておいた方が良いでしょう。
ここでは各キャリアごとにどのようなフィルタリングサービスがあるのかを解説します。
各社の「あんしんフィルター」に共通している機能
ドコモ、au、ソフトバンクはそれぞれ「あんしんフィルター for 〇〇」という名称で未成年のフィルタリングサービスを提供しており、その制限レベルの名称と効果はそれぞれ共通しています。
このフィルタリングサービスでは、「小学生」「中学生」「高校生」「高校生プラス」の4つの強度から制限レベルを選択することができ、子供の年齢に合わせてカスタマイズすることができます。
レベルごとに制限される内容は次の通りです。
| 設定 | 制限される機能 |
| 小学生 | ゲーム、動画、音楽 懸賞、成人娯楽 SNS、掲示板 出会い系、アダルト |
| 中学生 | 懸賞、成人娯楽 SNS、掲示板 出会い系、アダルト |
| 高校生 | SNS、掲示板 出会い系、アダルト |
| 高校生プラス | 出会い系、アダルト |
必ずしも実際の学齢に合わせる必要はなく、子供に使用させたい機能を考慮して制限レベルを選ぶことができます。これにより、Webサイトで検索をかける際にも上記のカテゴリーに当てはまるサイトへはアクセスできなくなります。
ドコモ「あんしんフィルター for docomo」特有の機能
「あんしんフィルター for docomo」には、上述のセキュリティ以外に次のような機能を搭載しています。
・歩きスマホ防止の警告表示
・子供の居場所がわかるエリア検索
歩きスマホは歩行者との接触事故の原因になるため、この危険な行為を防ぐことができるのは大きな安心に繋がります。
au「あんしんフィルター for au」
「あんしんフィルター for au」には、上述のセキュリティ以外に次のような機能を搭載しています。
・利用状況、利用時間の確認
・子供の居場所がわかるエリア検索
ソフトバンク「あんしんフィルター for SoftBank」
「あんしんフィルター for SoftBank」には、上述のセキュリティ以外に次のような機能を搭載しています。
・1ヵ月間あたりの利用可能金額を1円単位で設定
・子供の居場所がわかるエリア検索
スマホへのスムーズな乗り換えのため、設定をしっかり見直そう
キッズケータイからスマホへ乗り換えた時、子供は嬉しくてついついいろんなことに使いすぎてしまうものです。
だからこそ、保護者の方が子供の利用状況を管理し、適切に制限をかけるためにも機種変更やデータ移行の手続きが終わったら利用制限までしっかりと確認しておく必要があります。
機種変更とデータ移行の手順をしっかりと確認し、フィルタリングの設定までした上で、子供にスマートフォンを持たせてあげましょう。
中古スマホ・タブレットを安心・お得に購入するなら「にこスマ」!
「にこスマ」は、伊藤忠グループの「Belong」が運営する中古スマホ・タブレット販売サービスです。
高品質な「三つ星スマホ」を厳選しており、中古端末でも安心してご利用いただけます。
- 全商品SIMロックなし
- 詳細なコンディションを確認可能
- 1年間の返品・交換保証
\ 14時までのご注文で当日発送 /
全商品でさまざまな角度から撮影した実機画像を掲載しているため、状態を確認したうえで納得して購入できます。
*iPhoneは全商品で「バッテリーの最大容量」を確認可能です。
使わなくなったスマホ・タブレットは「にこスマ買取」にお売りください!
\ 登録不要でかんたん見積もり /



