時短!iPhoneの文字入力を便利にする設定方法・裏技を紹介!
電話ができるだけでなく、動画を観る、地図を確認する、音楽を聴く、ゲームをするなどあらゆることができるiPhone。
もはやiPhoneなしでは生活できない人も多いのではないでしょうか。
ただ、iPhoneでどうしても文字入力だけは、パソコンのキーボードのようにスピーディーにできないという人もいませんか?
「」や々など、パソコンならすぐに出るものが、iPhoneの文字入力ではなかなか出ず苦戦した経験がある人も少なくないと思います。
そこで、今回は、覚えておけば、iPhoneでの文字入力がより速くできる、iPhoneの文字入力を便利にする設定方法・裏技を12選紹介していきたいと思います。
「フリック入力」の使い方については、下記の記事からご覧いただけます。
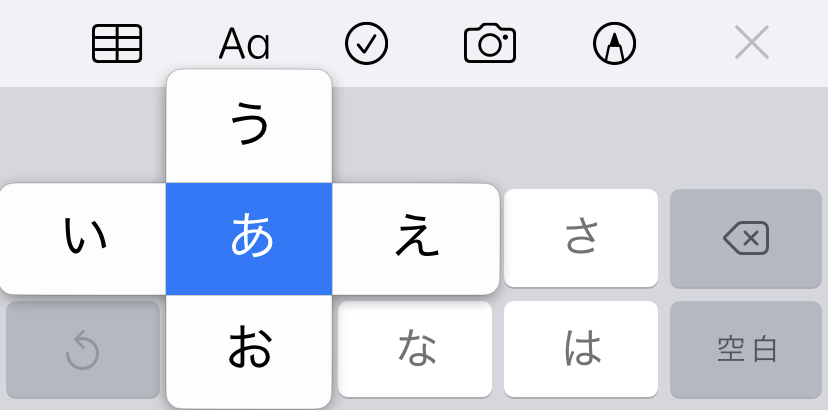
iPhoneの文字入力を便利にする設定方法・裏技を紹介!
iPhoneの文字入力には、さまざまな設定を変えるだけで、劇的に使いやすくなる裏技が存在しているのです。
これらを分かりやすく解説していきたいと思います。
カッコ()や「」を一発で出す
話し言葉や商品名などで多用することも多い「」。
他にも、()や【】など、パソコンならshiftキーを押しながらすぐに出るものが、いちいち”カッコ”と入力して探すのも面倒ですよね。
「」や()などのカッコは、【ひらがなモード】にして、【や】を左右すると「(、」)などのカッコの複数候補が表示されます。
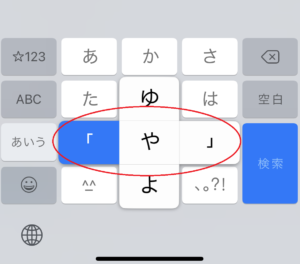
大文字、小文字を連続入力する
iPhoneの場合、自動的にローマ字モード、英語モードにすると、アルファベットの最初の1文字は大文字、2文字以降は小文字になります。
ただ、例えば、タレント・歌手のDAIGOさんのように、大文字が連続している固有名詞だったり、全部小文字にしたいときありますよね。
これも一発で設定を変更でき、大文字、小文字を連続入力することができます。
左下側にある「↑」(上矢印ボタン)を素早く2度タップしてください。
素早く2度タップすることで、矢印マークが変わりますので、これで大文字、小文字が連続入力可能です。
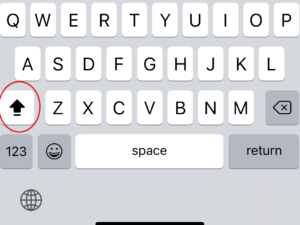
手書き入力をする
例えば、草彅剛さんの「彅」の字など、常用漢字以外ですと変換できず、やむなくひらがなってこともありますよね。
もしくは、読み方が分からず、なんと変換をしたら良いか分からない場合など、手書き入力をすることができます。
ホーム画面から【設定】→【一般】→【キーボード】と進み、【新しいキーボードを追加】で【中国語(簡体字)】を追加してください。
キーボードの選択肢(左下の地球のようなボタンを押す)と、手書き入力ができるようになります。
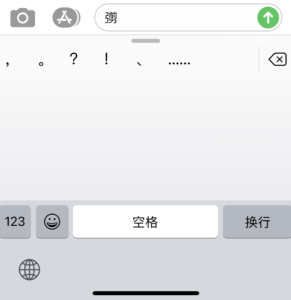
日付、年を一発表示する
「今日は何日だっけ?」「今、何年だっけ?」と急だとよく分からないことありますよね。
iPhoneの文字入力では、「きょう」と入力すると「その日」が、「きょねん」と入力すると「昨年の年数(西暦と和暦)」が候補としてでてきます。
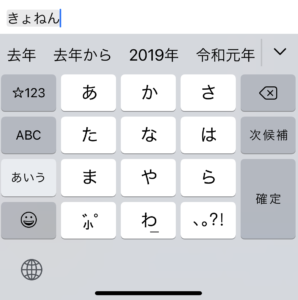
郵便番号から住所を一発変換する
7桁の郵便番号を入力するだけで、住所が一発変換することが可能です。
難しい漢字が入っている住所だったり、長い地名の場合などかなりスピーディーに文字入力ができますね。
ただ、すべての郵便番号に対応しているわけではないようです。ほとんどのところで変換できますが、一部住所が候補として出てこないところもあります。
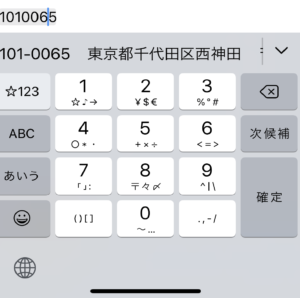
ユーザー辞書登録をする
よく使う固有名詞や個人名など、すべてを入力せずとも、ユーザー辞書に登録することですぐに候補を出すことができます。
例えば、「アメトーーク」なら「あめ」で「アメトーーク」と出るように設定が可能というわけです。
これでおすすめの使い方は、自分の名前や住所です。
「なまえ」を入力することで、自分のフルネームが表示、「じゅうしょ」と有力することで自分の住所が表示するようにすれば、ネットショッピングなど記入する際にかなり早くできます。
スペルの分からない英単語を正確に表示する
例を挙げると、digital、brand、rental、eventなどスペルを間違いやすい、あやふやな場合、ひらがなで入力すると、正しいスペルが候補に出すことができます。
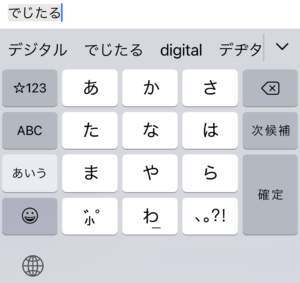
丸数字を表示する
ビジネス上で利用することも多いiPhone。
ビジネスに限ったことではありませんが、プレゼン資料などを作成する場合など、①②などの丸数字が多用することもあると思います。
①や②など小さな数字が「いち」「に」ですぐに候補が出ますが、⑩、⑳といった大きな数字になるとなかなか出なく、文字入力に時間がかかってしまいます。
この丸数字は、「まるすうじ」とひらがなモードで入力することで、変換候補にさまざまな丸数字候補を出すことができます。
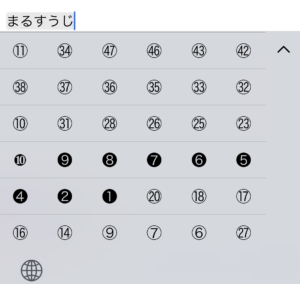
他言語キーボードを設定する
よくあるのが、中国の個人名や企業名などで、日本の漢字にはない漢字があったり、フランスのお菓子やワインなどで英語のアルファベットにはない文字があったりします。
この場合、致し方なくカタカナで書いたりしますが、やはりちゃんとした文字で書きたい。
iPhoneでは、日本語、英語キーボードが設定されていますが、追加で他言語のキーボードも設定することが可能です。
中国語、フランス語のほか、ドイツ語、タイ語などほぼ全世界の言語キーボードの設定ができます。
やり方は、ホーム画面から【設定】→【一般】→【キーボード】と進み、【新しいキーボードを追加】と進み、必要な言語を追加してください。
そうすることで、キーボードの選択肢(左下の地球のようなボタンを押す)に、設定した言語のキーボードも出てきます。
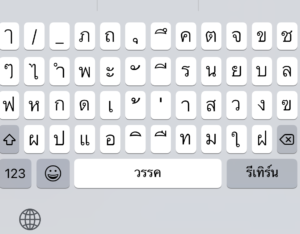
トラックパットを使えるようにする
3Dタッチや触覚タッチに対応したiPhone(iPhone 6s以降)であれば、ノートパソコンの中央下部にあるようなトラックパットを使えるようになります。
トラックパットを使うことで、触覚タッチができ、入力済みの文字にカーソルを合わせる際などに感覚的にできるようにします。
やり方は、画面下の地球マークや音声マークの間にある余白部分を長押しします。
そうすると、上部の文字入力部分がトラックパットとなります。ただ、一度指を話すと元に戻ってしまいますので、そのまま上部に移動するようにしましょう。
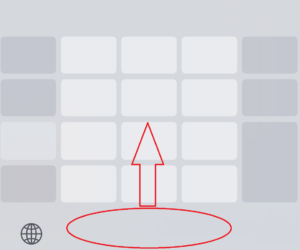
片手入力しやすいようにする
電車の中などでLINEやメールを打つ場合、片手で打てると便利ですよね。
手の大きな方はそのままでも片手入力できますが、女性やお子さんなど手の小さな方は端まで手が届かず入力できない文字が出てしまったりします。
そこで、片手文字入力しやすいよう、キーボードを横にずらすことが可能です。
地球マークを長押しすることで、左右どちらかに利き手に合わせてキーボード位置をずらすことができます。
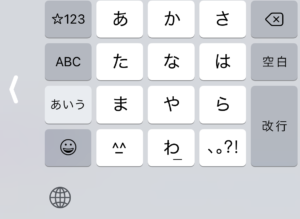
サードパーティーキーボードアプリをダウンロードする
iPhoneに内蔵されている絵文字以外、たくさんの絵文字を使いたい、パソコンのように書体を変えた文字を打ちたいときなどは、Apple社が出している標準搭載されているキーボード以外に、他社のサードパーティ製キーボードアプリを入れて、使うことができます。
特に書体を色んな形にすることで、おしゃれな文体にすることができますね。
また、「simeji」のような文字入力がしやすいと評判のサードパーティ製キーボードアプリという手も文字入力がスピーディーにできる一手ではないでしょうか。
まとめ:iPhoneの文字入力はちょっとした設定変更で劇的に便利になる
今回は「iPhoneの文字入力を便利にする設定方法・裏技を紹介!」についてお送りしました。
「もっと早く知っておけば早く入力できたのに」と思った人もいるのではないでしょうか。
どれも簡単な設定変更でできるので、自分にとってよく使うものから使ってみてください!
中古スマホ・タブレットを安心・お得に購入するなら「にこスマ」!
「にこスマ」は、伊藤忠グループの「Belong」が運営する中古スマホ・タブレット販売サービスです。
高品質な「三つ星スマホ」を厳選しており、中古端末でも安心してご利用いただけます。
- 全商品SIMロックなし
- 詳細なコンディションを確認可能
- 1年間の返品・交換保証
\ 14時までのご注文で当日発送 /
全商品でさまざまな角度から撮影した実機画像を掲載しているため、状態を確認したうえで納得して購入できます。
*iPhoneは全商品で「バッテリーの最大容量」を確認可能です。
使わなくなったスマホ・タブレットは「にこスマ買取」にお売りください!
\ 登録不要でかんたん見積もり /



